In this article you will understand, how to setup Coinbase Commerce for WooCommerce.
What is Coinbase Commerce?
Coinbase Commerce is a payment gateway, that allows merchants to accept cryptocurrency.
How to setup Coinbase Commerce for WooCommerce?
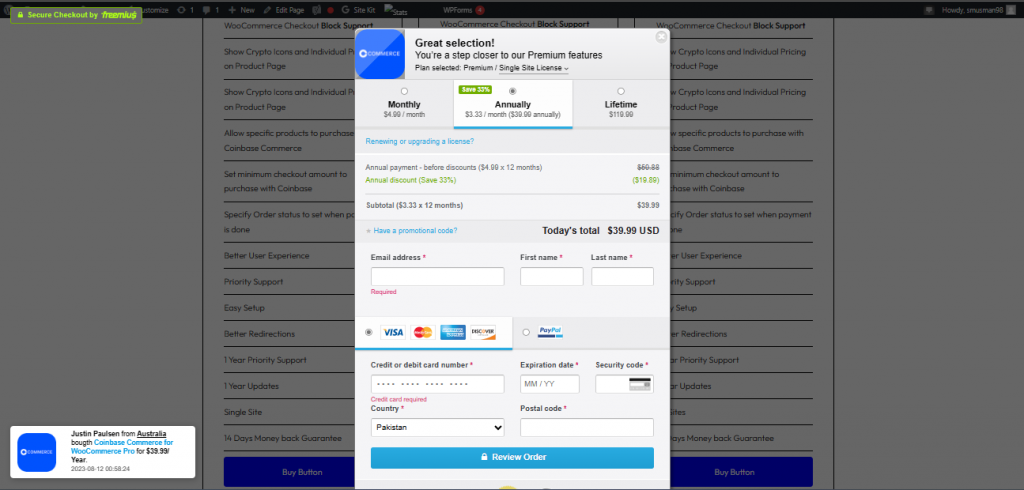
You can get Coinbase Commerce for WooCommerce, CoderPress is a trusted seller they have 3000+ active users, they provide various packages,
You can get Monthly, Yearly or Lifetime subscription, you can also have Single site, 5 sites or 30 sites subscription according to you need.
Deals are starting from $4.99/monthly which is very low.
Right after subscription you will get an email from CoderPress with all required details.
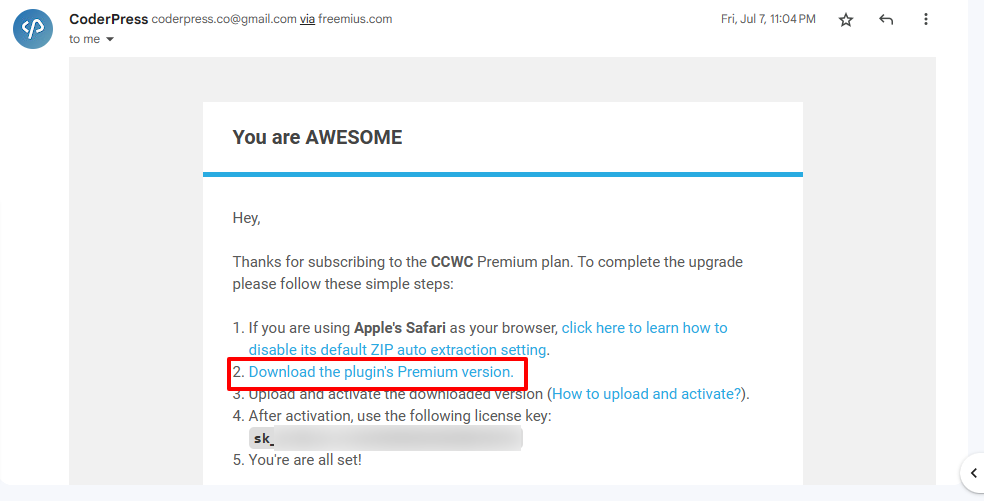
Download Coinbase Commerce for WooCommerce from the given link Download the plugin’s Premium version.
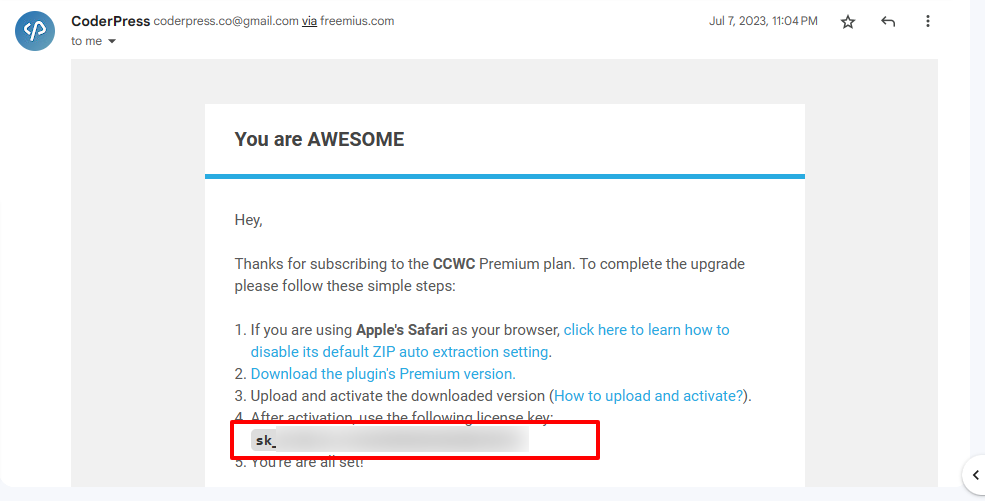
In the same email scroll down, you will find license key, which we will use later copy it.
Before installing Coinbase Commerce for WooCommerce make sure you have WooCommerce setup, If you do not know, Leran How to setup WooCommerce.
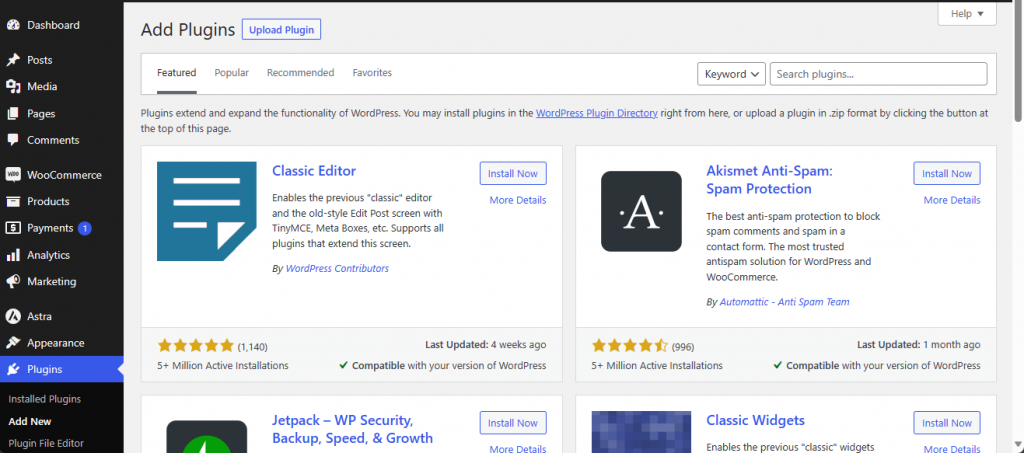
Go to WordPress Admin -> Add New (Under Plugins)
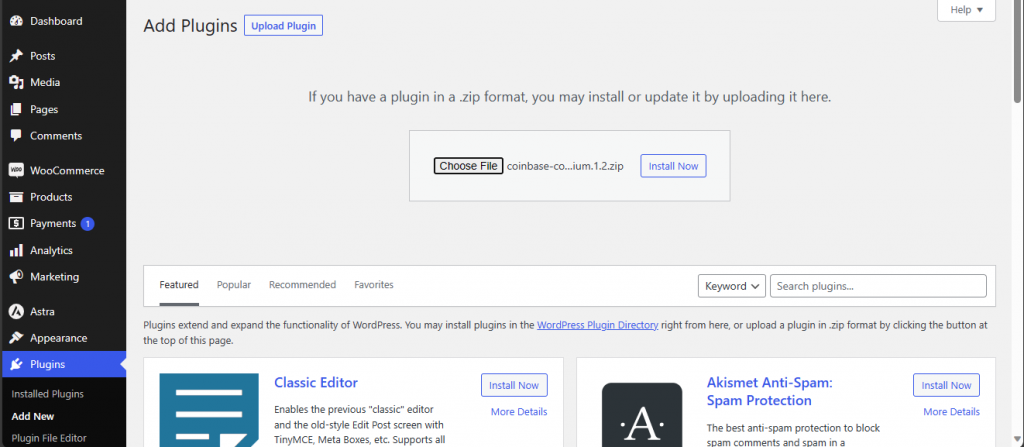
Click on upload and upload downloaded plugin and install by clicking on Install Now.
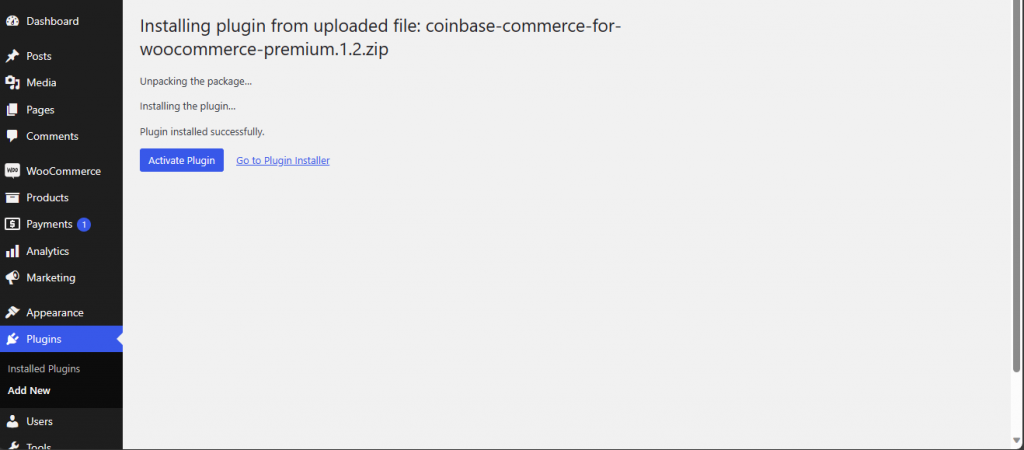
Activate plugin by clicking on Activate Plugin.
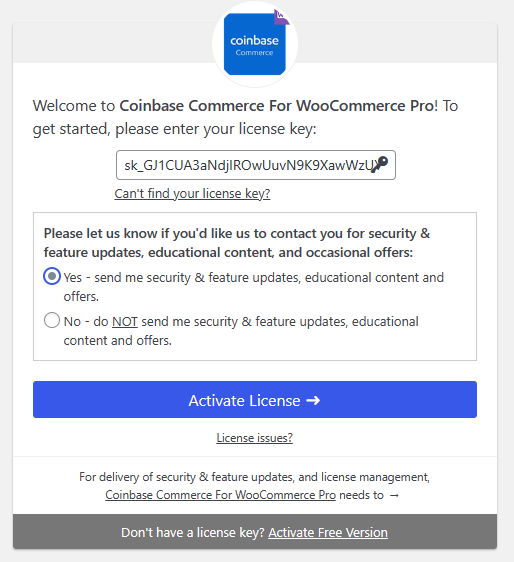
Paste the license key we copied from email and click Activate License.
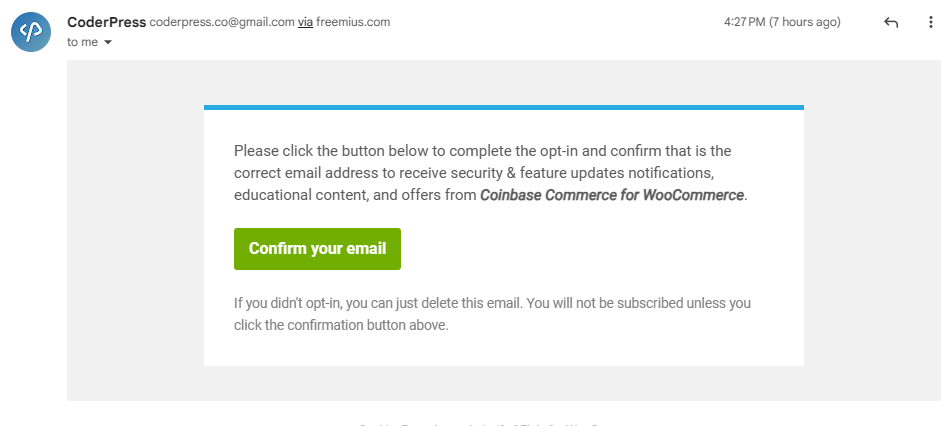
After activation, you will receive a confirmation email, Click on Confirm your email, It will redirect you back to the website.
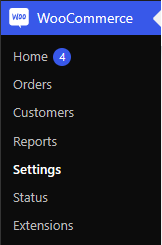
Go to WooCommerce Settings.
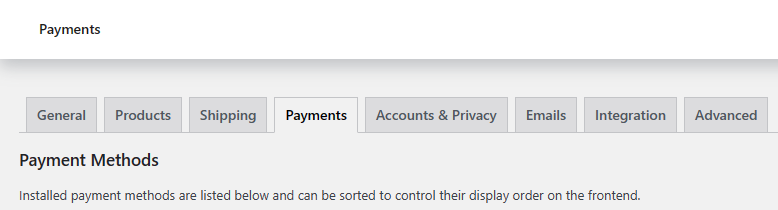
Go to Payments tab.
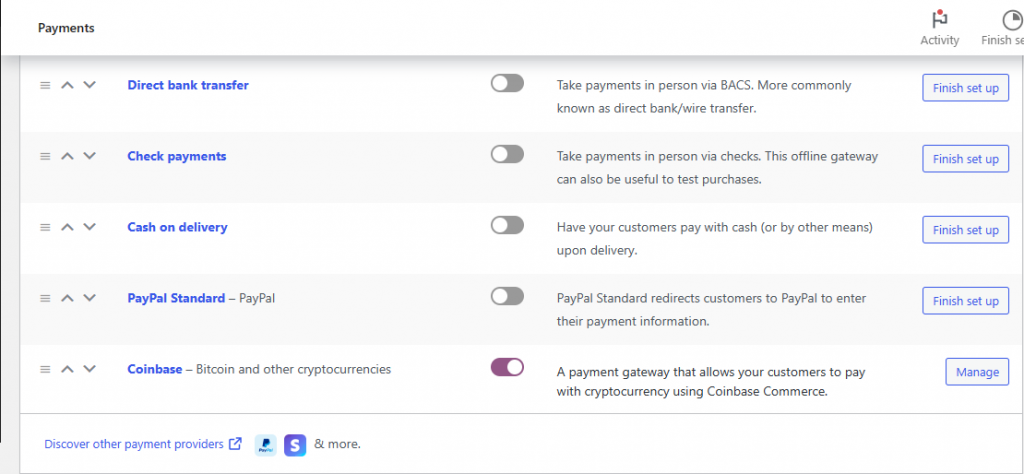
You will find Coinbase, Click on Manage.
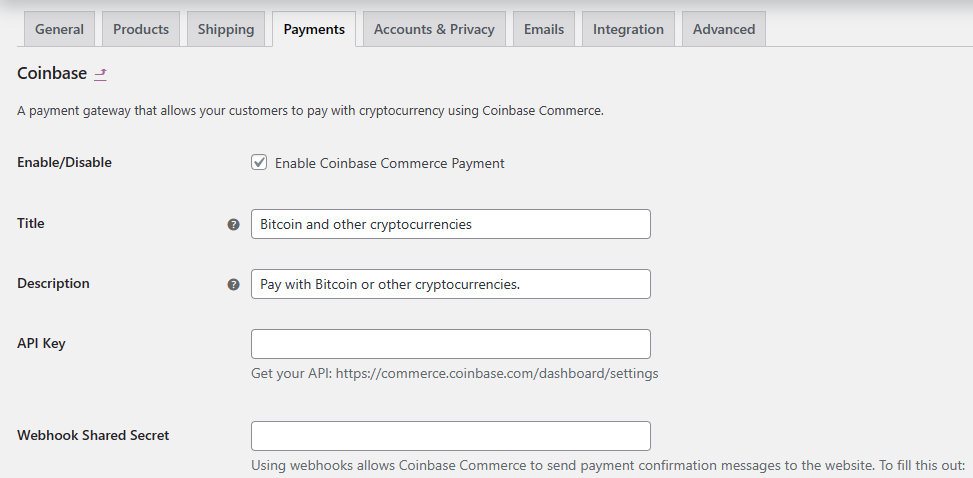
You will see this window, now we will get Coinbase Commerce API key, Now go to Coinbase Commerce settings.
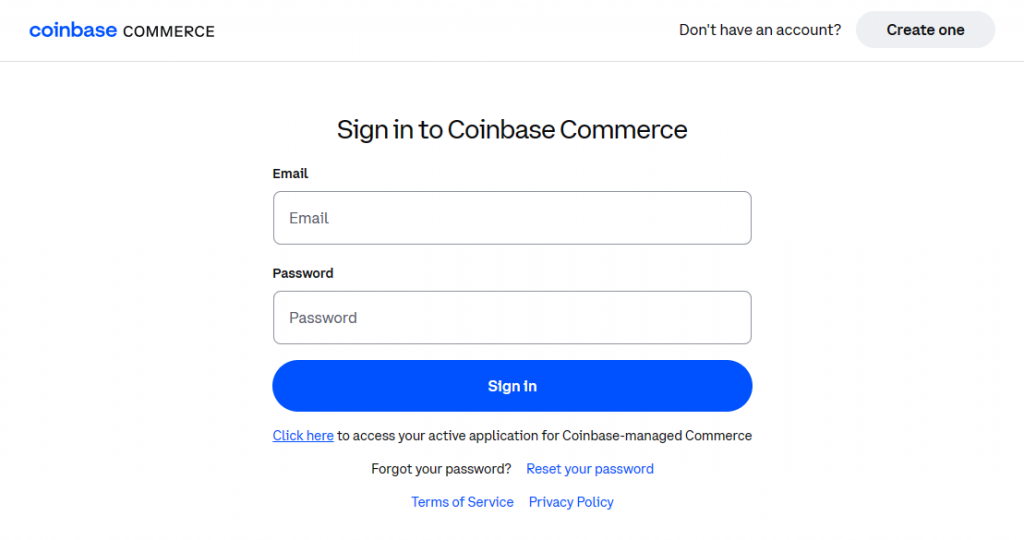
Login to Coinbase Commerce dashboard.
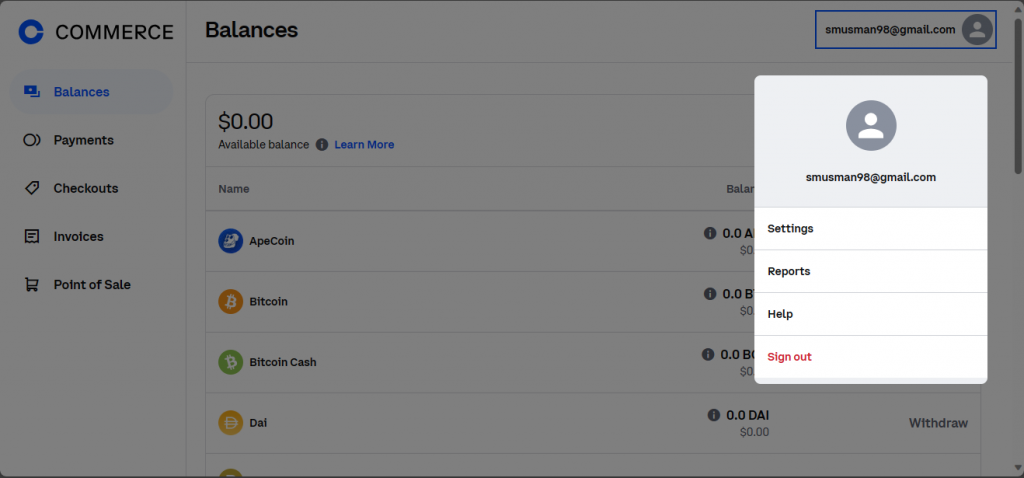
You will be redirected to this page after login to Coinbase Commerce, Go to settings by clicking to right top, and click to Settings.
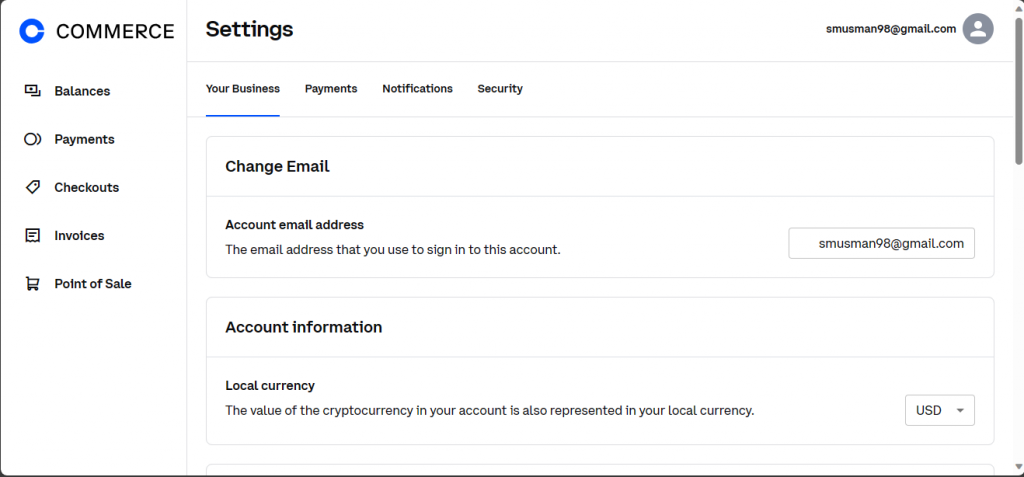
Go to Security tab.
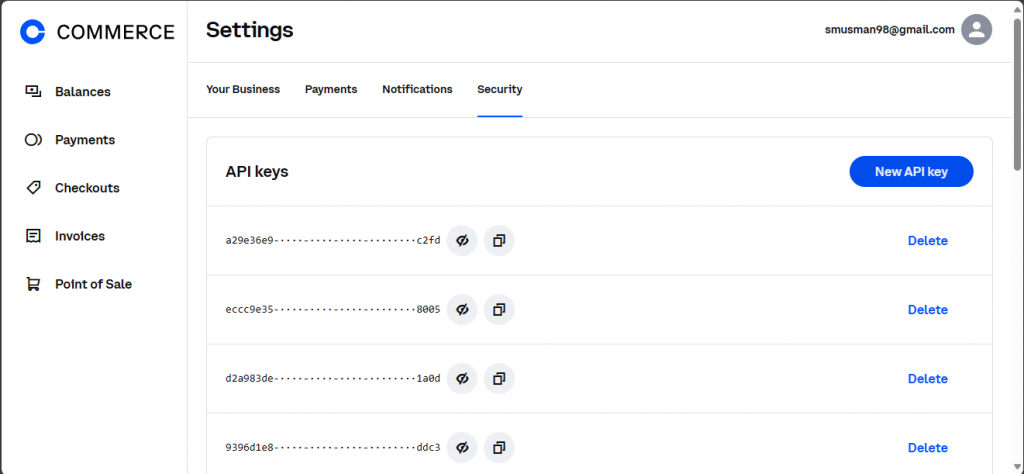
Here’s Security tab, Click on New API key, Coinbase Commerce API will be created.
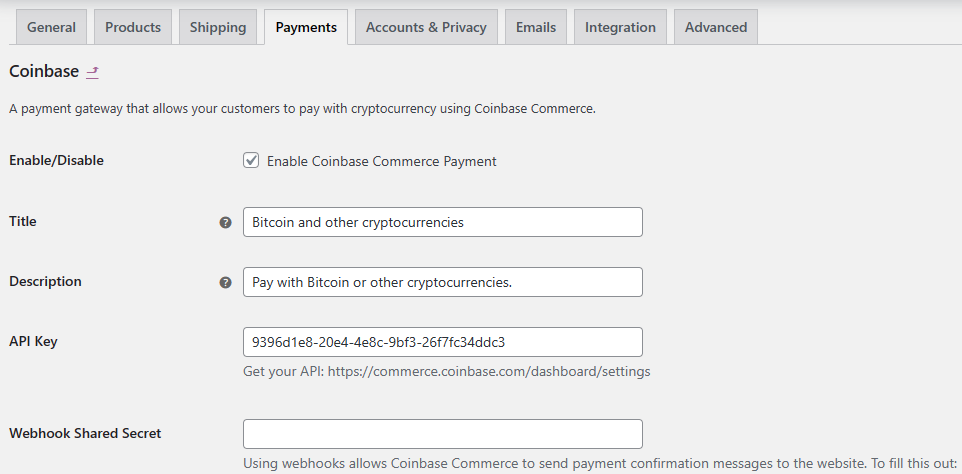
Copy the API Key, and paste the API key in WooCommerce Payment settings.

Now copy the URL.
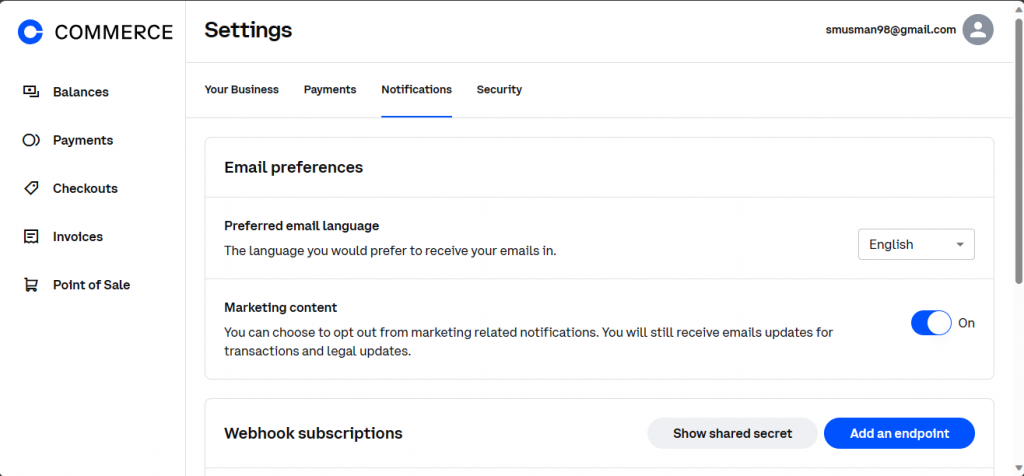
Now go to Notifications tab in Coinbase Commerce settings, click on Add an endpoint.
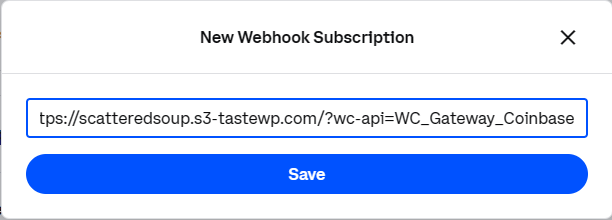
Paste the URL, and Save.
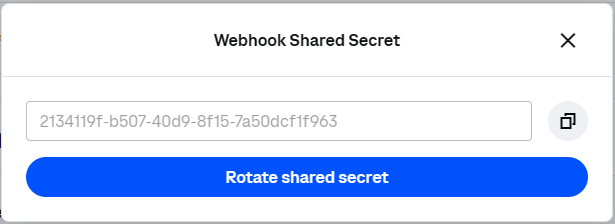
Click on Show shared secret, and copy it.

Paste in Webhook Shared Secret.
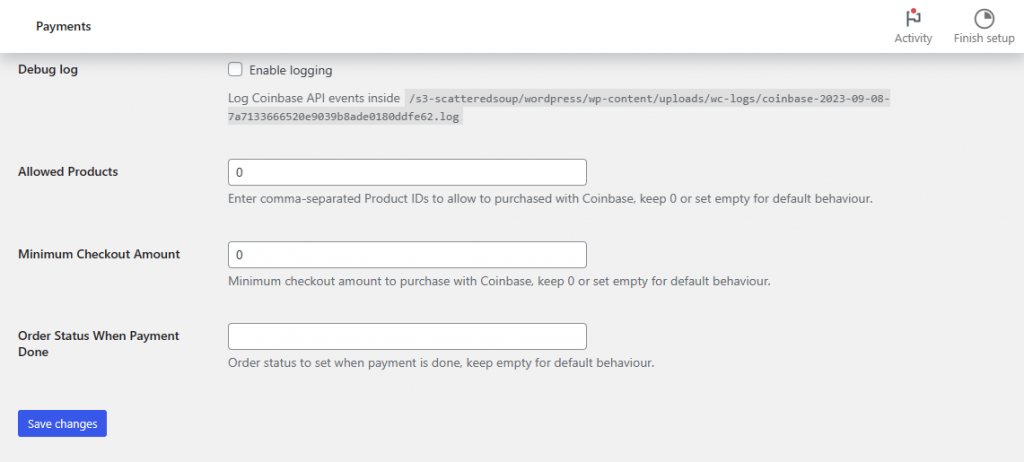
Scroll down and click on Save changes.
Congratulations
 SAVE 25%, CELEBRATE HAPPY NEW YEAR! Use Coupon Code: NEWYEAR2025
SAVE 25%, CELEBRATE HAPPY NEW YEAR! Use Coupon Code: NEWYEAR2025 


Leave a Reply